Unleashing the Power of Microsoft Teams Whiteboard: Tips and Tricks for Effective Remote Collaboration
Microsoft
Teams Whiteboard is a digital canvas that allows team members to collaborate on
ideas and projects in real time. The platform provides various features that
simplify the process of brainstorming, organizing, and sharing ideas. In
addition, the Whiteboard can be accessed directly within Teams, making it a
seamless addition to your collaboration toolkit. To get an update about UnifyCloud's Products and Services Subscribe our YouTube Channel!
Benefits of
using Whiteboard in Teams for remote collaboration
One
of the main benefits of using Whiteboard in Teams is that it allows for
seamless remote collaboration. With Whiteboard, team members can collaborate in
real time, regardless of their physical location. This tool makes it easy to
work together on projects, share ideas, and get feedback from colleagues.
Another
benefit of using Whiteboard in Teams is that it offers a range of features that
make it easy to organize and share ideas. For example, you can easily add text,
shapes, and images to your Whiteboard canvas. You can also use the built-in
sticky notes to jot down ideas and move them around as needed. Visit us to become a Microsoft's Products Reseller
Understanding
the features of Microsoft Teams Whiteboard
Before
you can start using Whiteboard in Teams, it's essential to understand the
available features. Here are some of the vital elements that you should be
familiar with:
·
Ink
Tools: Whiteboard offers a range of ink
tools that allow you to draw, highlight, and annotate your canvas. You can
choose from different pen types, colors, and thicknesses to customize your
annotations.
·
Sticky
notes: Whiteboard
includes a built-in sticky note feature that lets you quickly jot down ideas
and move them around as needed.
·
Text
tools: You can add text to your
Whiteboard canvas using the text tool. This tool makes adding labels, headings,
and other text-based content to your canvas easy.
·
Shape tools: Whiteboard offers a
range of shape tools that allow you to add shapes, such as rectangles, circles,
and triangles, to your canvas.
·
Image
tools: You
can add images to your Whiteboard canvas by uploading them from your computer
or searching for them online using Bing Image Search.
How to use
Whiteboard in Teams: Step-by-step guide
Now
that you understand the features of Whiteboard in Teams let's look at how to
use it. Here's a step-by-step guide to get you started:
1.
Open
Microsoft Teams and navigate to the channel where you want to use Whiteboard.
2.
Click
on the "+" icon to add a new tab.
3.
Search
for "Whiteboard" and click on the Whiteboard app.
4.
Give
your Whiteboard a name and click "Create."
5.
Your
Whiteboard will now open in a new tab. You can start collaborating with your
team by adding text, shapes, images, and annotations to the canvas.
Best
practices for using Whiteboard in Teams for remote collaboration
To
fully utilize Whiteboard on Teams, follow these steps: Here are a few tips to
keep in mind:
·
Set
clear goals: Before using the Whiteboard,
have a clear plan. Maintaining concentration and attentiveness is crucial for
enhancing productivity in collaborative environments.
·
Use
visuals: For
better communication of ideas, it is advisable to use visual aids when
utilizing the Whiteboard tool. Visual aids, like diagrams and charts, are
highly effective in improving the comprehensibility of presented information.
Therefore, including them in written materials or presentations is highly
recommended.
·
Collaborate
in real-time: One
of the main benefits of Whiteboard is that it allows for real-time
collaboration. Make sure to take advantage of this by working together with
your team in real time. Learn more about our Assessment Solutions!
Tips and
tricks for effective remote collaboration using Whiteboard in Teams
Here
are some additional tips and tricks to help you get the most out of Whiteboard
in Teams:
·
Use
templates: Whiteboard offers a range of
templates that can help get you started. These templates include things like
brainstorming templates, project management templates, and more.
·
Use
keyboard shortcuts: Whiteboard includes a
range of keyboard shortcuts that can help speed up your workflow. For example,
you can use "Ctrl + Z" to undo your last action or "Ctrl + Shift
+ D" to duplicate a shape.
·
Use the
Whiteboard app: If
you prefer, you can also use the Whiteboard app on your mobile device.
Collaborating while on the
move is now
effortless. In addition, you can integrate
Whiteboard
in Teams with other collaboration tools to enhance your workflow. Here are a
few examples:
·
OneNote: You can save your
Whiteboard canvas to OneNote by clicking the "Save to OneNote"
button. Keeping your notes and ideas in one place is now effortless.
·
SharePoint: You can save your
Whiteboard canvas to SharePoint by clicking the "Save to SharePoint"
button. This feature makes sharing your canvas and collaborating on documents
and projects easy.
Troubleshooting
common issues with Microsoft Teams Whiteboard
If
you encounter any issues while using Whiteboard in Teams, here are some
standard troubleshooting tips:
·
Ensure
you have the latest version: Make sure you have the latest
version of Teams and the Whiteboard app installed.
·
Check
your internet connection: Whiteboard requires a
stable internet connection to work correctly. So if you're experiencing issues,
try checking your internet connection.
·
Clear
your cache: If
you're still experiencing issues, try clearing your cache. This feature can
help resolve problems with the app. Visit Hear for Microsoft CSP Portal
Training
resources for using Whiteboard in Teams
If
you're new to Whiteboard in Teams, a range of training resources is available
to help you get started. Here are a few examples:
·
Microsoft's
official documentation: Microsoft
offers a range of documentation and tutorials on how to use Whiteboard in
Teams. This portal includes step-by-step guides, tips and tricks, and more.
·
YouTube
tutorials: A
range of YouTube tutorials is available that can help you get started with
Whiteboard in Teams.
Conclusion:
Leveraging the power of Microsoft Teams Whiteboard for successful remote
collaboration
Overall,
Microsoft Teams Whiteboard is a powerful tool for remote collaboration. By
taking advantage of its features and following best practices, you can
collaborate effectively with your team, no matter where you are. Remember to
set clear goals, use visuals, and collaborate in real-time to maximize your
Whiteboard experience. With the tips and tricks outlined in this article,
you'll be well on your way to leveraging the power of Whiteboard in Teams for
successful remote collaboration.
Try using Whiteboard in Teams for your next remote collaboration
session and see the benefits for yourself!
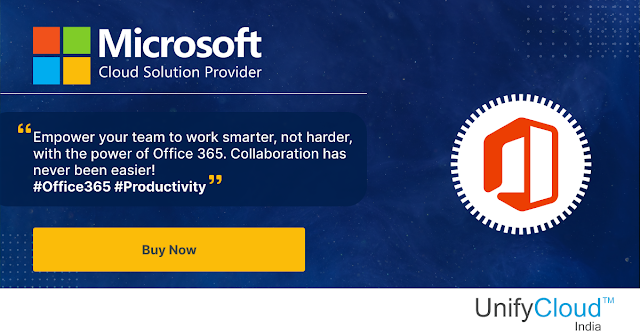
Comments
Post a Comment